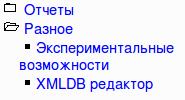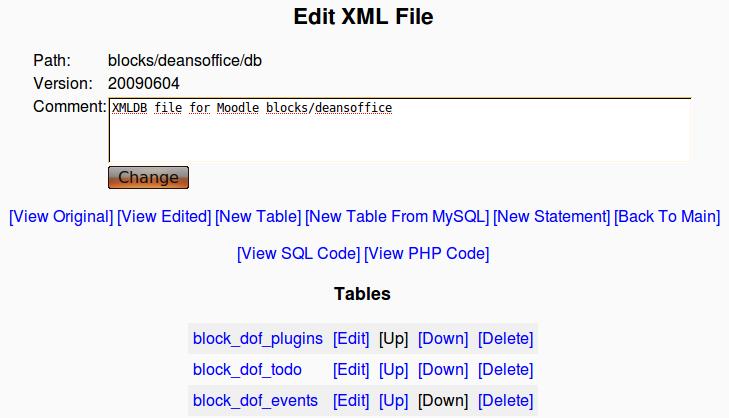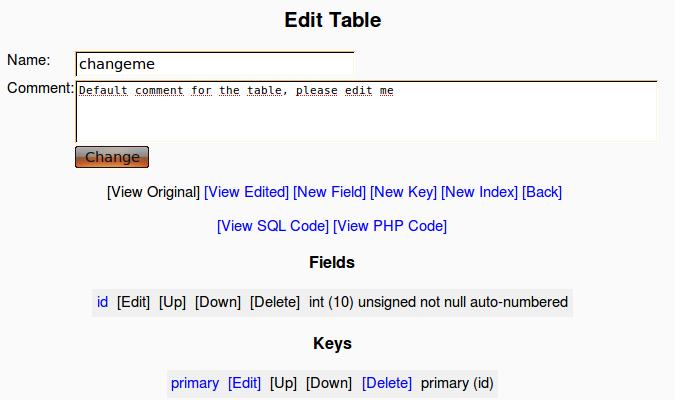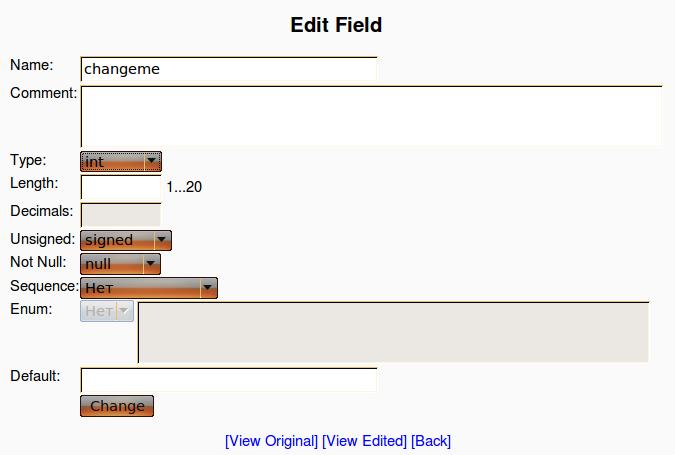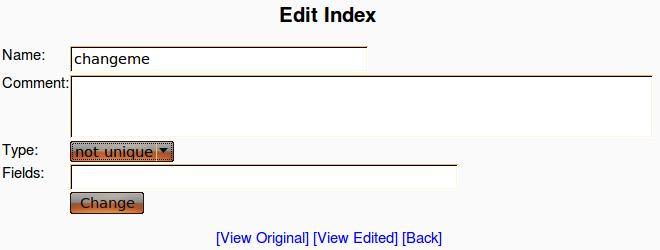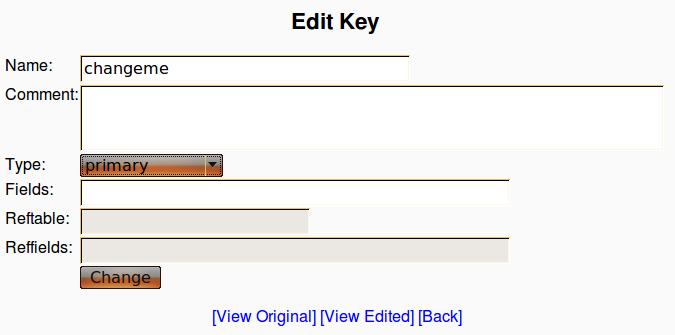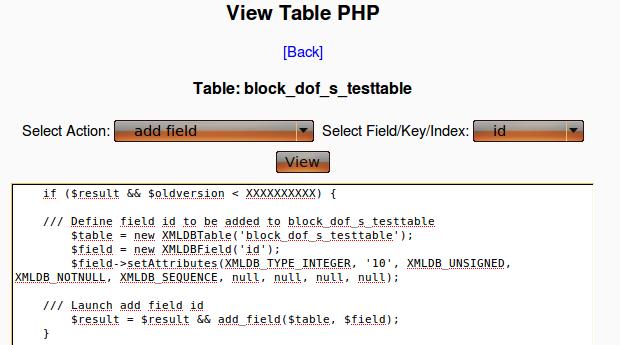Разработка:XMLDB — различия между версиями
Ilya (обсуждение | вклад) м (→Код для обновления таблицы) |
Ilya (обсуждение | вклад) (→Получение xml-кода и создание файла установки: Дополнено описание к установке,) |
||
| Строка 131: | Строка 131: | ||
</TABLES> | </TABLES> | ||
</XMLDB> | </XMLDB> | ||
| − | После этого ваша таблица готова к установке | + | Перед установкой таблицы не забудьте убрать свойство "previous" из тега <nowiki><TABLE></nowiki>, иначе при установочного скрипта возникнет ошибка. |
| − | + | <TABLE NAME="block_dof_s_testtable" COMMENT="" <span style="color:#FF0000"><strike>'''PREVIOUS="block_dof_events"'''</strike></span>> | |
| + | После этого ваша таблица готова к установке. | ||
== Создание установочных скриптов == | == Создание установочных скриптов == | ||
Версия 13:01, 11 сентября 2009
Содержание
Общие сведения
XML DataBases - это стандартный способ описания таблиц в базе данных Moodle. Он позволяет стандартизировать процесс установки и обновления таблиц. Вся структура таблиц содержится в специальных XML-файлах.
Установочный скрипт для таких таблиц выглядит следующим образом: внутри папки с плагином создается папка db, и в нее кладется файл install.xml, описывающий таблицу, или несколько таблиц в базе данных.
Использование визуального редактора для создания таблиц
XML-файлы не требуется создавать вручную: для этого в Moodle есть специальный XMLDB-редактор. Для того чтобы использовать его вы должны обладать в системе Moodle правами администратора.
В панели управления выберите Разное->XMLDB редактор.
Вам отобразится весь список таблиц, которые есть в Moodle. Мы будем работать только с таблицами freedeanceoffice, которые обозначены как blocks/dof/db.
Выбирайте функцию [load] для того чтобы начать работать с таблицами. После этого строчка таблицы станет зеленой, и ссылка [edit] станет активной. Нажмите на нее. Появится диалоговое окно работы с таблицами freedeansoffise:
Действия, которые возможно произвести на этой странице:
- [View Original] - посмотреть оригинальный xml-код для установки базовых таблиц freedeanceoffice. Для создания новой таблицы не понадобится.
- [View Edited] - посмотреть отредактированный xml-код таблиц. Понадобится для просмотра итогового результата.
- [New Table] - создать новую таблицу.
- [New Table From MySQL] - создать новую таблицу из уже существующей. Очень полезно, если вам нужно создать несколько однотипных таблиц в базе данных.
- [New Statement] - создать новое выражение. Используется для конструирования SQL-выражений.
- [Back To Main] - вернуться к списку всех таблиц.
- [View SQL Code] - посмотреть SQL-код для создания всех таблиц.
- [View PHP Code] - посмотреть PHP-код для создания всех таблиц.
Создание таблицы
Выбирайте [New Table]. После этого вам отобразится диалог создания новой таблицы:
Задайте имя таблицы и комментарий к ней. Имена всех создаваемых вами таблиц должны начинаться с block_dof_s_. После того, как вы это сделали, можно будет приступать к созданию полей таблицы. Возможные действия над таблицей:
- [View Edited] - получить xml-код всей вашей таблицы. Самый главный пункт меню, он пригодится нам, когда создание всех полей и индексов будет закончено.
- [New Field] - новое поле.
- [New Key] - новый ключ.
- [New Index] - новый индекс.
- [Back] - вернуться назад.
- [View SQL Code] - посмотреть SQL-код для создания этой таблицы.
- [View PHP Code] - посмотреть PHP-код для создания этой таблицы.
Обратите внимание, что в таблице уже создано одно новое поля типа int, которое обладает свойствами unsigned, not null и auto-numbered. Оно также является и первичным ключом таблицы.
При создании таблицы в xmldb-редакторе она не создается в базе данных. Все изменения, которые вы сделаете хранятся исключительно во временном файле.
Создание полей
Нажимаем [New Field], появится диалоговое окно создания поля:
Параметры:
- Name: Имя нового поля.
- Comment: Комментарий к полю. Примечание: в версии moodle-1.9.2 и ранее, есть баг, который не добавляет описание к полям таблицы в базе данных. Будем наедятся, что в будущих версиях это будет исправлено.
- Type: Тип значения.
- Length: Длина
- Decimals: количество знаков после запятой (для типа number)
- Unsigned: знаковое\беззнаковое значение
- Not Null: Ненулевое значение
- Sequence: для поля типа int: производить ли авто-нумерацию (AUTO_INCREMENT)
- Enum: Для поля типа enum: список значений через запятую. Чтобы это поле стало активным выберите в поле Type значение char.
- Default: Значение по умолчанию.
Действия:
- [View Original] - Посмотреть оригинальный xml-код для этого поля. Не работает для только что созданных полей.
- [View Edited] - Посмотреть измененный xml-код этого поля (если вы его редактировали)
- [Back] - вернуться к редактированию таблицы.
Замечания:
- Для хранения всех внешних ключей используется поле типа int длины 11.
- Для хранения времени используйте формат unixtime, и тип int длины 11.
Создание индексов
После создания всех полей таблицы обязательно создайте для них индексы - это значительно ускорит работу с вашей таблицей.
Для того чтобы создать индекс, в меню редактирования таблицы нажимаем [New Index], и переходим на страницу создания индекса:
Параметры:
- Name: имя индекса.
- Comment: коментарий для индекса.
- Type: тип индекса: уникальный или нет
- Fields: индексируемые поля через запятую.
Действия:
- [View Original] - Посмотреть оригинальный xml-код для этого индекса. Не работает для только что созданных индексов.
- [View Edited] - Посмотреть измененный xml-код этого индекса (если вы его редактировали)
- [Back] - вернуться к редактированию таблицы.
Создание ключей
После создания индексов можно будет создать ключи для вашей таблицы при помощи команды [New Key], если это необходимо.
Параметры:
- Name: имя ключа
- Comment: комментарий к ключу
- Type: тип ключа
- primary - первичный
- unique - уникальный
- foreign - внешний
- foreign-unique - внешний-уникальный
- Fields: поля для ключа
- Reftable: для внешних ключей - имя внешней таблица для ключа
- Reffields: для внешних ключей - имя поля во внешней таблице
Действия:
- [View Original] - Посмотреть оригинальный xml-код для этого индекса. Не работает для только что созданных ключей.
- [View Edited] - Посмотреть измененный xml-код этого ключа (если вы его редактировали)
- [Back] - вернуться к редактированию таблицы.
Получение xml-кода и создание файла установки
К сожалению, XMLDB-редактор не видит всех таблиц freedeanceoffiсe, поэтому после создания таблицы нам придется скопировать ее xml-код вручную и вставить его в соответствующий файл (install.xml). После того, как вы описали все поля, ключи и индексы в меню редактирования таблицы нажимаете [View Edited]. Вы автоматически перейдете на страницу с xml-кодом таблицы. Если ваш браузер попытается прочесть ее как обычную web-страницу, то настройте его таким образом, чтобы все xml-файлы он открывал при помощи текстового редактора.
Сохраните весь xml-код (от <TABLE> до </TABLE>) в install.xml.
Теперь нужно вставить дополнительные xml-теги, для того чтобы инсталлятор понял ваш файл
Перед тегом <TABLE> нужно вставить код:
<?xml version="1.0" encoding="UTF-8" ?>
<XMLDB PATH="blocks/deansoffice/db" VERSION="20090515" COMMENT="XMLDB file for Moodle blocks/deansoffice"
xmlns:xsi="http://www.w3.org/2001/XMLSchema-instance"
xsi:noNamespaceSchemaLocation="../../../lib/xmldb/xmldb.xsd">
<TABLES>
Здесь идет вся ваша таблица, и после нее в конце надо вставить закрывающие теги:
</TABLES> </XMLDB>
Перед установкой таблицы не забудьте убрать свойство "previous" из тега <TABLE>, иначе при установочного скрипта возникнет ошибка.
<TABLE NAME="block_dof_s_testtable" COMMENT="" PREVIOUS="block_dof_events">
После этого ваша таблица готова к установке.
Создание установочных скриптов
В этом разделе будет рассмотрено, как создавать скрипты установки для создания и обновления базы данных. Важно помнить о том, что скрипты для установки понадобятся вам только в том случае, когда вы будете обновлять плагин storage. Если вы создаете новый плагин, то достаточно будет создать install.xml установки.
Код для обновления таблицы
Весь код для обновления таблицы должен содержаться в методе upgrage($oldversion) плагина storage. Этот код можно получить, нажав [View PHP Code] на странице редактирования таблицы.
Выведется диалоговое окно для автоматического создания кода:
В данном примере, для простоты я взял таблицу с названием block_dof_s_testtable только с тремя полями. Поскольку мы имеем дело с модификацией структуры таблицы, нам нужно будет составить код отдельно для каждого поля.
Для этого у XMLDB-редактора уже есть готовый список действий, рассмотрим их:
Select Action - действие, которое надо произвести.
- Добавить поле (индекс или ключ)
- Переименовать поле (индекс или ключ)
- Удалить поле (индекс или ключ)
Select Field/Key/Index - к какому полю/ключу/индексу нужно применить это действие. Выбираете нужное значение из списка.
После этого нажимаете view, и получаете PHP-код действия, которое вы выбрали.
Все действия, которые вы хотите произвести нужно помещать внутрь контейнера вида:
if ($oldversion < XXXXXXXXXX)
{
Тут идет код всех ваших изменений
}
Здесь XXXXXXXXXX - самая новая версия плагина storage (например 2009062300). Синтаксис обращения к методам XMLDBTable и XMLDBField описан ниже.
Если вы несколько раз модифицируете плагин, то самые старые контейнеры изменений должны находится вверху, самые новые - внизу функции upgrade().
Логика работы обновлений такая: сначала устанавливается таблица из XML-файла, а затем на нее одно за другим накладываются все обновления: от более старого к более новому. При обновлении таблицы не надо править xml-файл, вся информация об обновлении таблиц дается только в скриптах.
Основные методы класса XMLDBTable
Основные методы класса XMLDBField
Удаление временных данных
После того, как вы получили xml-файл со своей таблицей желательно удалить ее из xmldb-редактора. Для этого в меню редактирования всех таблиц freedeansoffice напротив созданной вами таблицы нажмите [Delete].